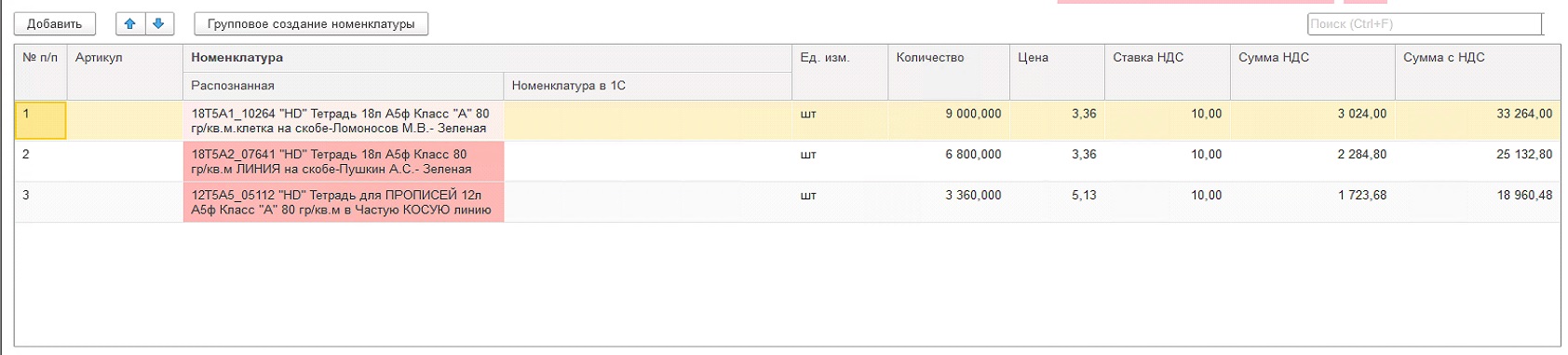Первый запуск и настройка
При первом запуске расширения "CORRECT: Загрузка документов" необходимо выполнить его настройку.
Настройка основных параметров
После запуска программы «1С» в меню слева отобразится новый раздел «CORRECT». Выберите раздел «CORRECT» - «Параметры работы подсистемы».
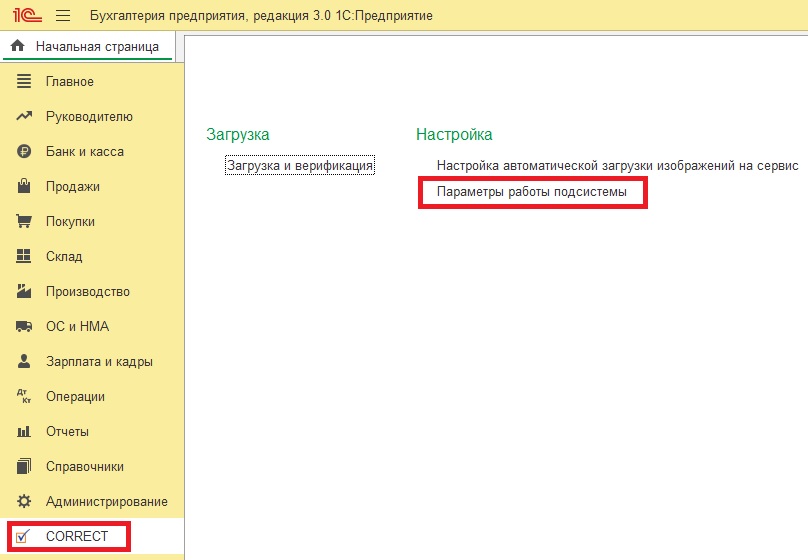
Откроется окно "Настройки модуля загрузки CORRECT"
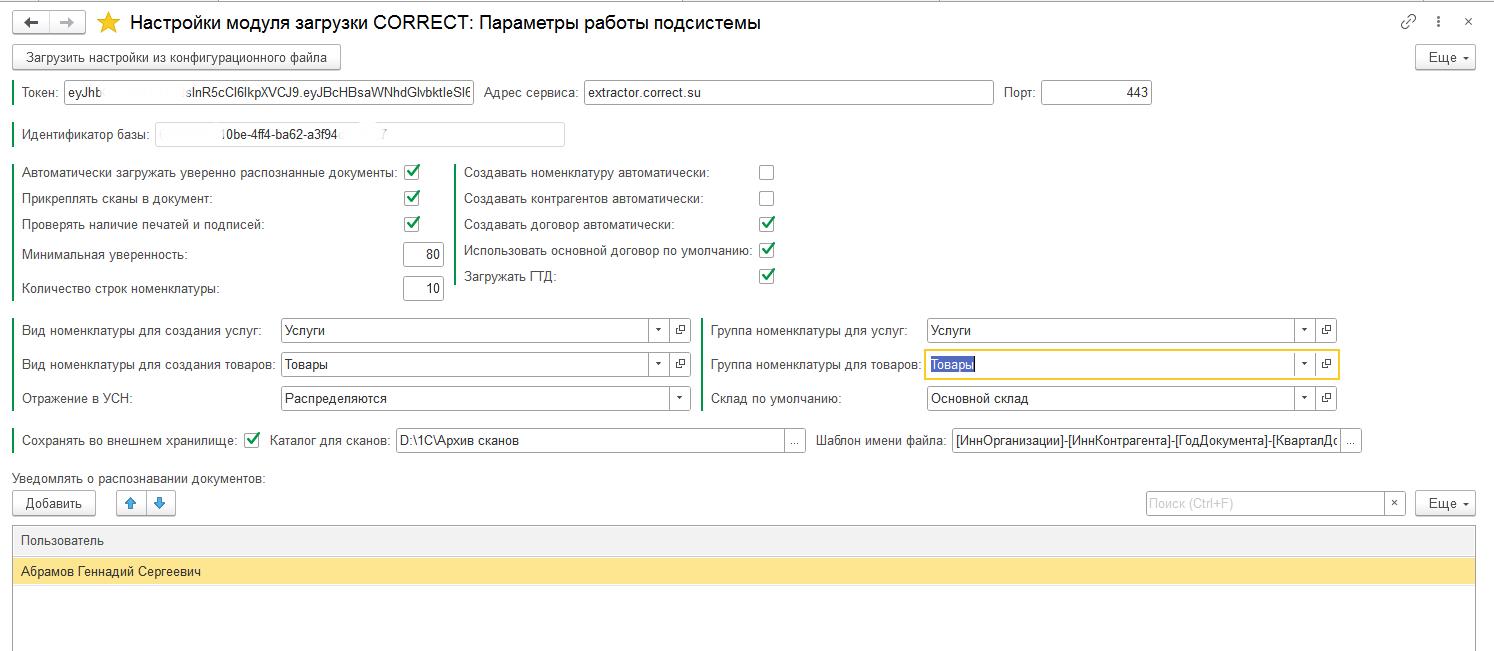
Нажмите кнопку «Загрузить настройки из конфигурационного файла»
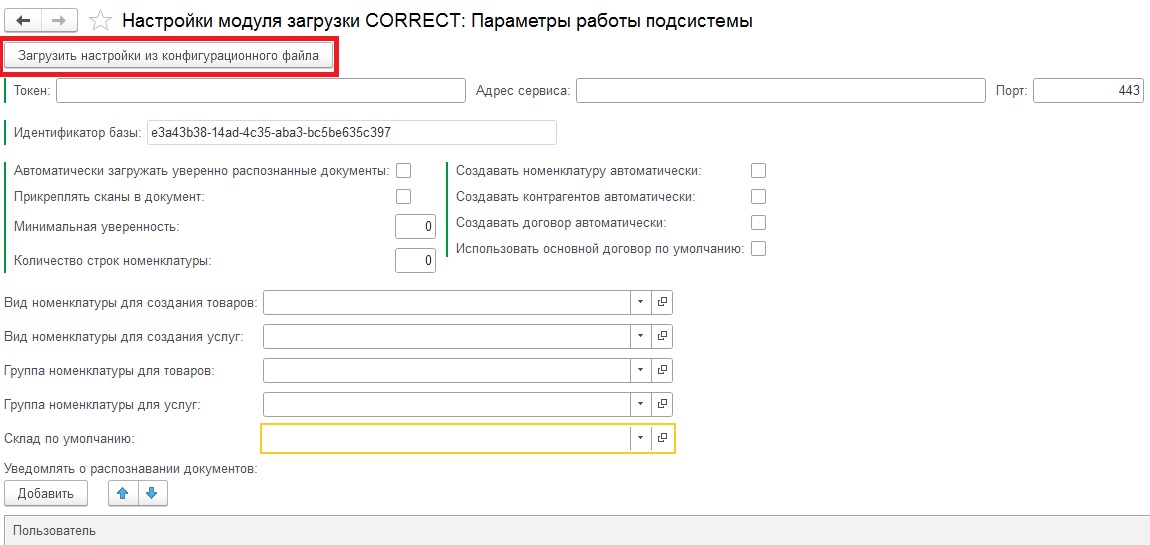
В открывшемся окне укажите путь к папке с конфигурационным файлом, который был скачан с сайта https://correct.su/. Выберите файл с именем «Config», нажмите кнопку «Открыть».

Загрузка настроек может занять несколько минут, т.к. выполняется синхронизация справочников. После загрузки файла на экране отобразится сообщение об успешности операции. Нажмите кнопку «ОК».
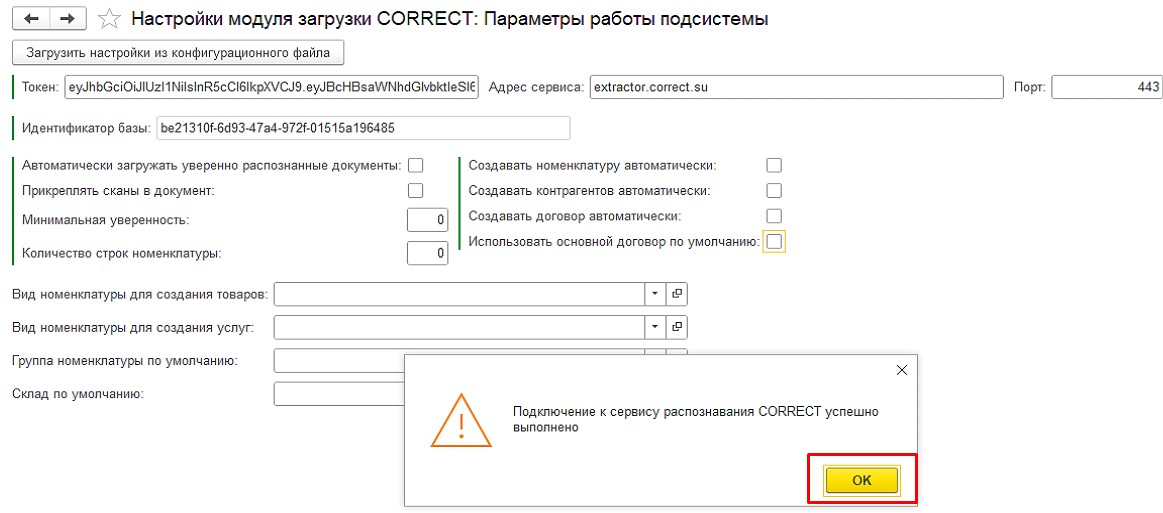
Автоматически будут заполнены поля: «Токен», «Адрес сервиса», «Порт». Менять их нельзя.
Установите остальные настройки с учетом особенностей ведения бухгалтерского учета в Вашей организации:
- «Автоматически создавать уверенно распознанные документы» - если после распознавания документ полностью уверенно распознан, номенклатура сопоставлена, он будет сформирован автоматически без необходимости ручной верификации.
- «Прикреплять сканы в документ» - при формировании документа его скан будет прикреплен к нему.
- «Минимальная уверенность» - процент уверенности распознавания, ниже которого, поля будут подсвечены красным цветом. Автоматическое сопоставление номенклатуры выполняется в случае, если процент уверенности выше или равен параметру "Минимальная уверенность".
- «Количество строк номенклатуры» - параметр определяет максимальное количество предлагаемых позиций сопоставленной номенклатуры в выпадающем списке.
- «Создавать номенклатуру автоматически» - если номенклатура уверенно распознана - она будет создана автоматически при формировании документа.
- «Создавать контрагентов автоматически» - если контрагент уверенно распознан - он будет создан автоматически при формировании документа.
- «Создавать договор автоматически» - если указанный договор отсутствует в справочнике - он будет создан автоматически при формировании документа.
- «Вид номенклатуры для создания товаров» - Если по результатам распознавания вид номенклатуры был определен как «Товар», при создании номенклатуры, если она отсутствовала в справочнике, в карточке автоматически будет проставлен вид, согласно выбранным настройкам.
- «Вид номенклатуры для создания услуг» - Если по результатам распознавания вид номенклатуры был определен как «Услуга», при создании номенклатуры, если она отсутствовала в справочнике, в карточке автоматически будет проставлен вид, согласно выбранным настройкам.
- «Группа номенклатуры для товаров» - при создании номенклатуры с видом Товары, в карточке будет проставлена группа, согласно выбранным настройкам.
- «Группа номенклатуры для услуг - при создании номенклатуры с видом Услуги, в карточке будет проставлена группа, согласно выбранным настройкам.
- «Склад по умолчанию» - при формировании документа поле "Склад" будет заполнено данным значением.
- «Проверять наличие печатей и подписей» - в интерфейсе верификации будет отображаться информация о наличии печатей и подписей на документе.
- «Загружать ГТД» - при включении данной функции из документов Счет-фактура и УПД будет загружаться информация о ГТД и стране происхождении товара.
Уведомление пользователей о наличии документов на проверке
Если вы хотите, чтобы сотрудники получали извещение о поступлении новых документов на проверку добавьте их в список получателей.
Для этого нажмите кнопку Добавить.
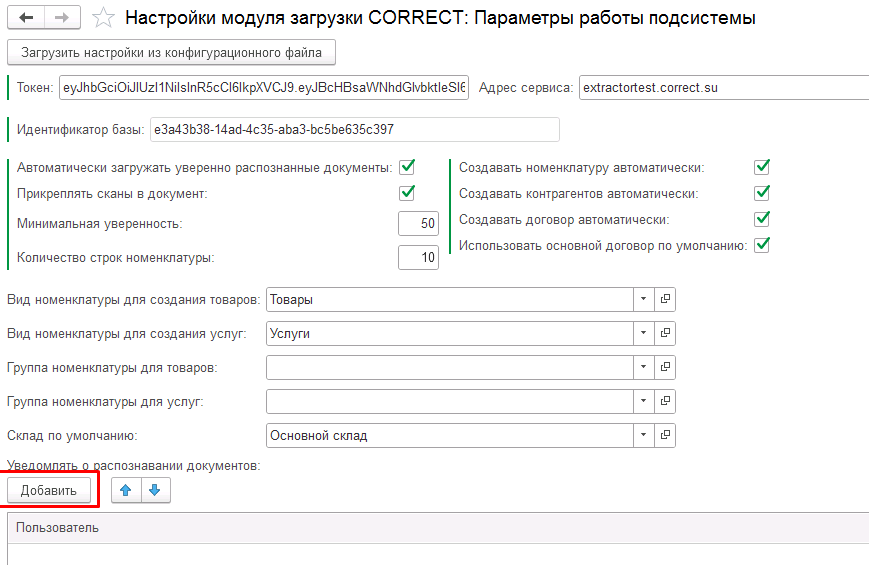
В отобразившемся окне выберите пользователей, которым будут отображаться уведомления об окончании распознавания загруженных файлов. Нажмите кнопку Выбрать.
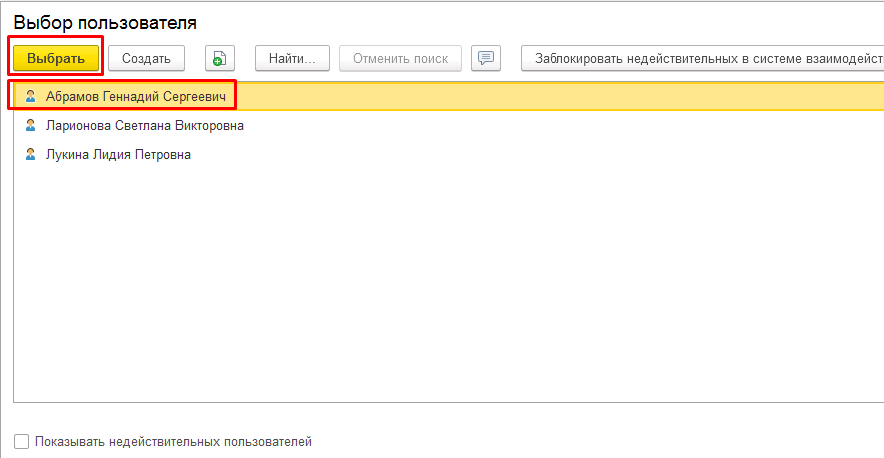
Для сохранения настроек закройте окно «Настройки модуля загрузки CORRECT: Параметры работы подсистемы».
Настройка автоматической загрузки файлов
Вы можете настроить автоматический опрос папок для загрузки файлов и отправки их на распознавание. Для этого перейдите в раздел Настройка автоматической загрузки изображений на сервис.
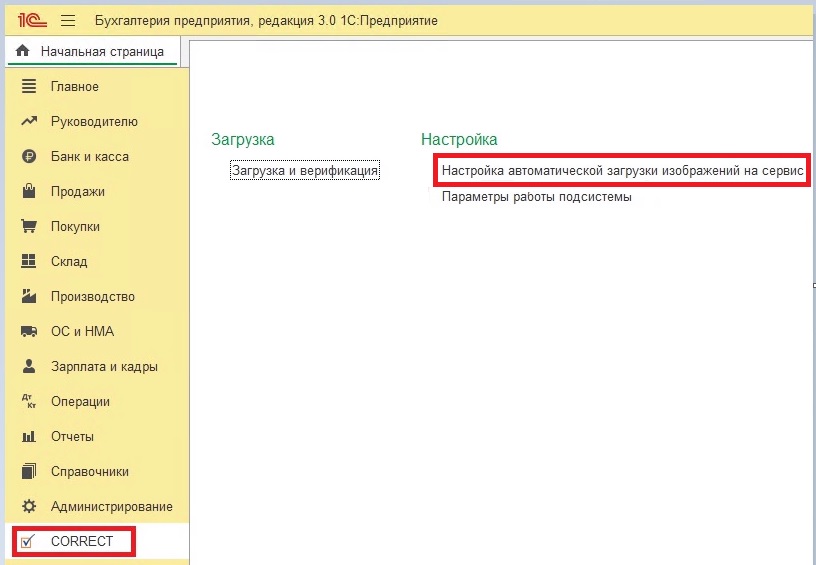
В поле «Каталог сканов для автоматической загрузки» необходимо указать папку из которой будут загружаться файлы и указать расписание загрузки нажав на кнопку "Настроить распописание автозагрузки".
Для настройки расписания автоматической передачи файлов на распознавание нажмите кнопку «Настроить расписание автозагрузки». В открывшемся окне укажите значения даты и времени, нажмите кнопку ОК.
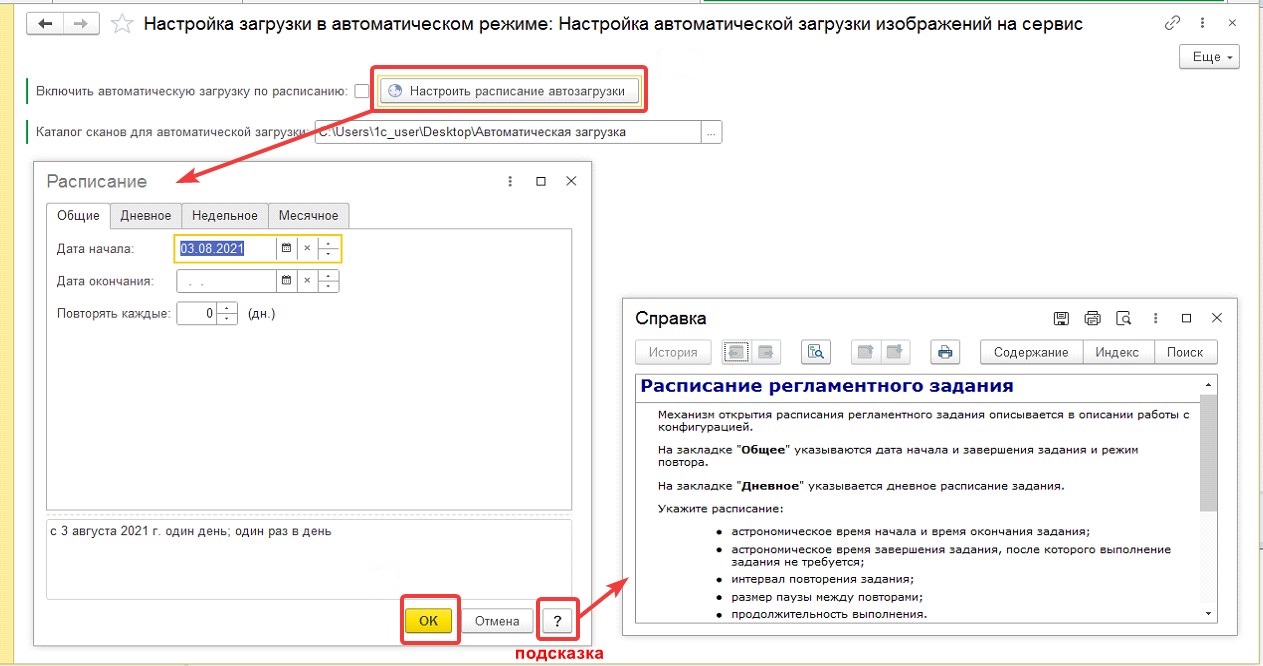
По нажатии на кнопку «?», расположенную справа внизу окна, откроется окно со справкой, в которой можно более подробно ознакомиться с настройкой расписания.
После выполнения настройки поставьте флажок в поле «Включить автоматическую загрузку по расписанию».

Внимание!!! 1С должна иметь доступ на чтение и запись к данной папке.
Автоматическая загрузка работает только когда 1С запущена и открыта информационная база.
В соответствии с установленным расписанием файлы будут автоматически загружаться и отправляться на распознавание.
После успешной загрузки первого файла, в папке, где размещаются файлы для автоматической загрузки, будет создана новая папка с именем «Отправленные». В этой папке будут храниться все отправленные файлы на распознавание.
Настройка компактного отображения табличной части документа
Если табличная часть документа не помещается на экране и приходится с помощью полосы прокрутки перемещаться к полю «Сумма с НДС», выполните следующие действия:
Нажмите кнопку «Ещё»-«Изменить форму»
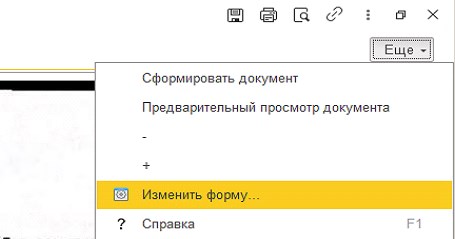
Выберите пункт «Группа 1»-«Табличня часть»-«Артикул». Далее нажмите кнопку «Ещё»-«Установить стандартные настройки»
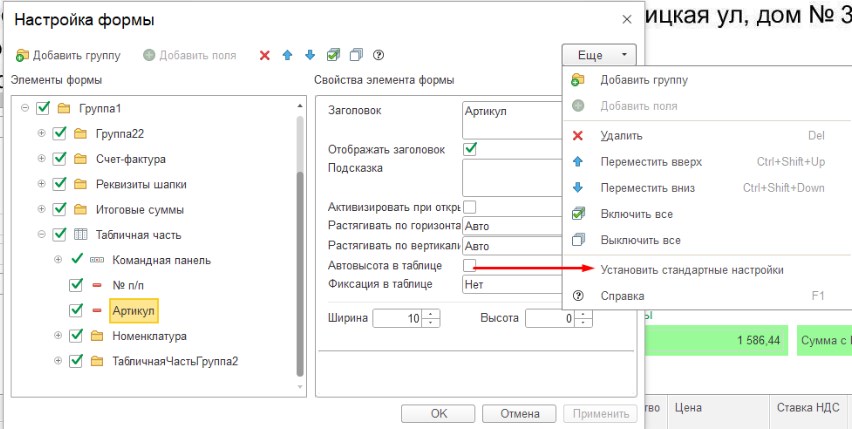
После выполнения указанных действий, поля табличной части документа автоматически растянутся по горизонтали.